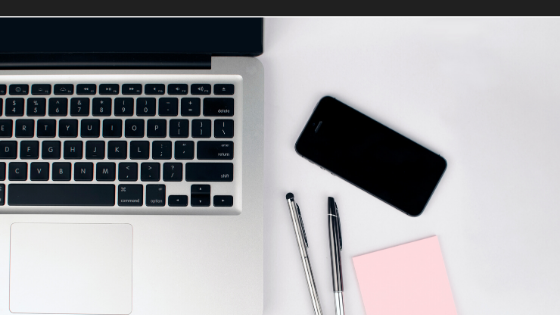How to screenshot on mac: Mac is a line of personal computers designed and developed by the world-renowned Cupertino-based multinational technology company, Apple Inc. Be it MacBook Pro, iMac Pro, MacBook Air, iMac and or any other model, all these computers are aimed at delivering its users the best of technology and advanced features.
If you are wondering how to take a screenshot on your Mac computer, then you are in the right place. Here, we have listed the most straightforward steps that will do this job without any hassle. You can find here the steps for capturing the complete screen, a particular part of the screen, or the window. Check out the information given below to know more:
(Please note that if you have upgraded your operating system to macOS Mojave or above versions, then use the Screenshot application. With this single app, you can capture the entire screen, a window, or a portion of the screen. Moreover, you can also make video recordings of the screen. Once you take the screenshot on mac, you can open it by pressing the Shift-Command-5 keys together or using the Spotlight feature.)
How to Capture the complete screen on Mac
- For macOS Mojave or above versions users
- Hit the Shift-Command-5 keys (Keyboard Shortcuts) together, and you will see the capture controls.
- Choose Capture Entire Screen from the displayed options. Doing this will immediately change the pointer to a camera icon.
- Click at any part of the screen, and the entire screen of the display will be captured.
- You will instantly see a thumbnail of the screenshot in the corner of your Mac screen.
- Click this thumbnail to open the screenshot, edit it, copy it, or for any other action, it will be saved as png in the files on your desktop.
- For other macOS versions users
- Simply press the Shift-Command-3 keys from the keyboard, and this will capture the entire screen.
- The screenshot will be saved on your desktop.
Screenshot a window on Mac
- For macOS Mojave or above versions users
- From your keyboard, press Shift-Command-5 together. You will see the capture controls on your screen.
- Choose Capture Selected Window from the list of options displayed on the screen. This will change your pointer to the camera.
- Select the window to take the screenshot.
- If you do not want the shadow of the screen to be captured, then hold the Option key from your keyboard when you select/click the window.
- The thumbnail of the screenshot will be displayed on the corner of the screen. You can click this thumbnail to open the screenshot, copy it to somewhere else, or take some other action. If you don’t do anything to the thumbnail, the screenshot will get automatically saved to your desktop.
- For other macOS versions users
- Press the Shift-Command-4 keys from your keyboard
- Now, hit the Space bar to change the pointer to a camera
- Click the window you want to capture
- You can find this screenshot on your Mac
Screenshot a selected portion of the screen
- For macOS Mojave or above versions users
- From your keyboard, press the Shift-Command-5 keys in one go. You will see the capture controls on your computer screen.
- From the options, select Capture Selected Portion
- Make the selection of the area you want to take a screenshot of
- Hit the Capture option
- You will see a thumbnail of the screenshot right in the corner of your screen. You can click this thumbnail if you want to edit the screenshot, move it, or make any other changes. If you don’t click the thumbnail, it will be stored to your desktop automatically, after a few minutes.
- For other mac OS versions users
- Press the Shift-Command-4 keys in one go
- Now, select the area you want to capture. If you want to select the entire screen, then press the Space bar and drag to select the area you want to capture by the pointer while holding the Space bar.
- Drop the selection, and you can find the screenshot on the desktop.
After following the aforementioned instructions, if you find any difficulty in capturing the complete screen, a window, or a specific area of the screen, then dial the Apple customer support number. A certified and experienced technician will receive your call and provide you with the most viable solution in no time.
The team works all day long, which means you can connect to one of the Apple support technicians at any time to get an assured fix for the issue that is troubling you. You can choose to get manual troubleshooting steps or can ask the technician to troubleshoot the problem by generating a remote connection, which is absolutely secure.
Some Frequently Asked Questions
1. Do we need any software to take a screenshot on mac?
No, there is no other software required to take a screenshot.
2. Can we take screenshots on the older versions of macOS.
Yes, Screenshots can be taken in the older versions of mac, the methods are explained in this post.
3. How to take screenshot on mac?
Here in this post three diffrent methods are given you can choose anyone according to your need.
4. Can we share the screenshots in Mail?
Once you take a screenshot it will be saved to your computer's local drive and you can use it anywhere.
If you find this article helpful, please consider reading our other tutorial: